J'utilise le nouveau terminal Windows et j'essaie de le faire lancer mon terminal WSL. C'est le paramètre que j'essaie d'utiliser:
{
"acrylicOpacity" : 0.75,
"closeOnExit" : true,
"colorScheme" : "Campbell",
"commandline" : "%LOCALAPPDATA%/wsltty/bin/mintty.exe --WSL= --configdir='%APPDATA%/wsltty' -~ ",
"cursorColor" : "#FFFFFF",
"cursorShape" : "bar",
"fontFace" : "Consolas",
"fontSize" : 10,
"guid" : "{0caa0dad-35be-5f56-a8ff-afceeeaa6101}",
"historySize" : 9001,
"icon" : "ms-appx:///ProfileIcons/{0caa0dad-35be-5f56-a8ff-afceeeaa6101}.png",
"name" : "wsl",
"padding" : "0, 0, 0, 0",
"snapOnInput" : true,
"startingDirectory" : "%USERPROFILE%",
"useAcrylic" : true
}
Mais tout ce qu'il fait, c'est ouvrir une sorte de CMD.
Quelle est la commande correcte pour exécuter le terminal WSL
Éditer:
J'ai remarqué que le GUID était la même chose que le CMD normal, alors j'ai changé cela. Ensuite, il a lancé un shell externe .
7 Réponses :
Il s'est avéré que tout ce que j'avais à faire était de changer la ligne de commande en ubuntu1804.exe . Comme ça:
{
"acrylicOpacity" : 0.75,
"closeOnExit" : true,
"colorScheme" : "Campbell",
"commandline": "ubuntu1804.exe",
"cursorColor" : "#FFFFFF",
"cursorShape" : "bar",
"fontFace" : "Consolas",
"fontSize" : 10,
"guid" : "{0caa0dad-35be-5f56-a8ff-abceeeaa6101}",
"historySize" : 9001,
"icon" : "ms-appx:///ProfileIcons/{0caa0dad-35be-5f56-a8ff-afceeeaa6101}.png",
"name" : "wsl",
"padding" : "0, 0, 0, 0",
"snapOnInput" : true,
"startingDirectory" : "%USERPROFILE%",
"useAcrylic" : false
}
Si vous avez plusieurs distributions, vous pouvez les lister avec wsl --list , puis spécifier la distribution spécifique avec wsl --distribution Ubuntu-18.04 , dans mon cas, pour le paramètre de commandline .
Pour lancer n'importe quelle distribution, vous pouvez également l'utiliser pour la ligne de commande:
ms-appx:///ProfileIcons/{9acb9455-ca41-5af7-950f-6bca1bc9722f}.png
Comme :
wsl.exe -l
Vous pouvez lister toutes les distributions avec:
wsl.exe -d Ubuntu-18.04
.
PS: icône Tux pour Linux:
wsl.exe -d <name_of_the_distribution>
Existe-t-il un moyen d'ouvrir une instance de wsl.exe dans une nouvelle fenêtre de terminal?
J'ai essayé cmd.exe / c démarrer wsl.exe -c ls mais la fenêtre du terminal se ferme dès qu'elle s'ouvre
Merci beaucoup, j'étais très confus avec la raison pour laquelle wsl.exe -d bash ne s'exécutait pas auparavant lorsque je l'ai essayé après avoir vu la commande ailleurs, cela a du sens maintenant.
Vous devez d'abord faire les choses suivantes.
1. Installez Linux (par exemple Ubuntu)
Recherchez «Ubuntu» dans la boutique Microsoft, puis achetez et installez. Il s'agit en fait de WSL (sous-système Windows pour Linux).
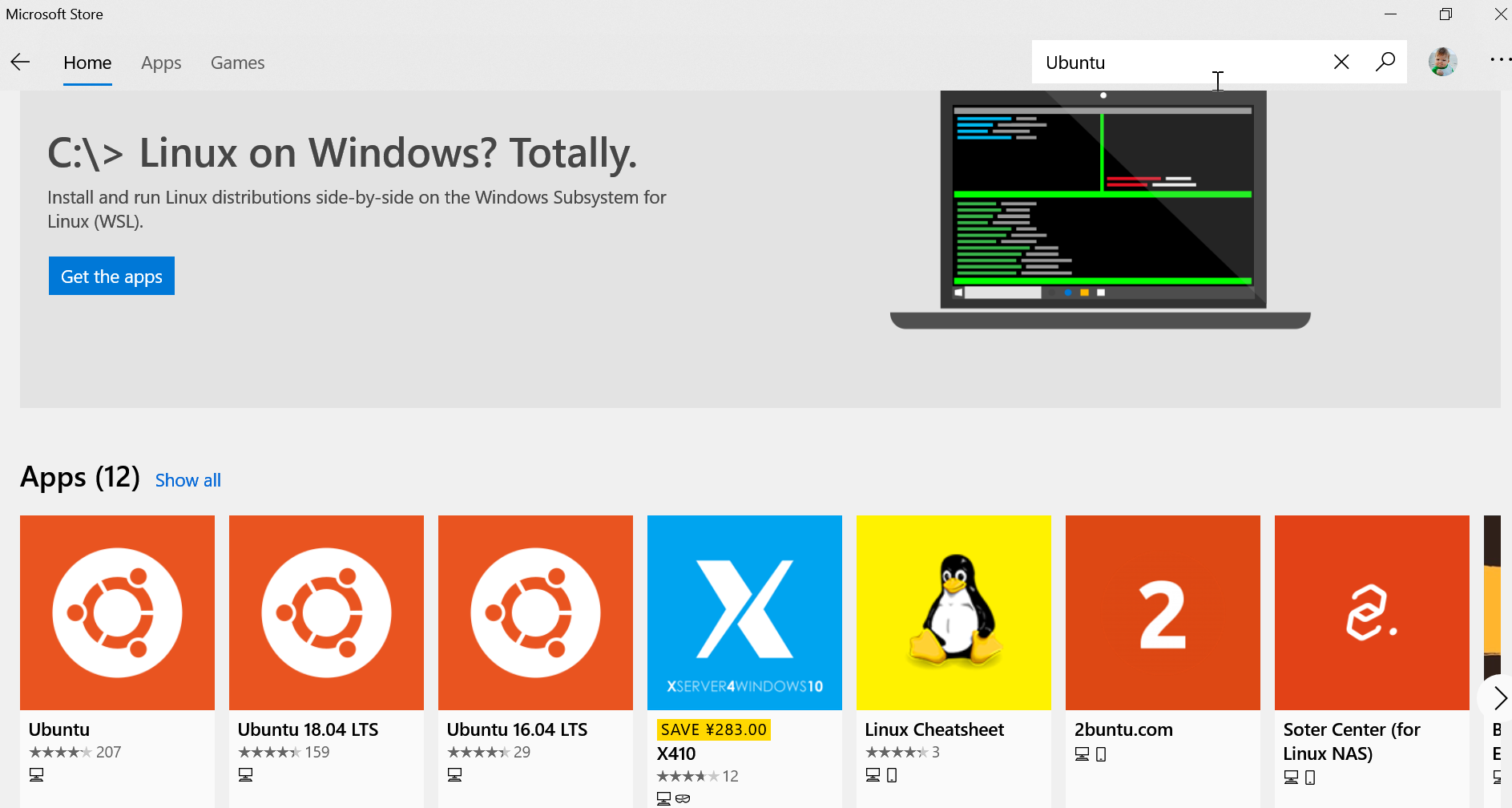
Bien sûr, vous souhaitez expérimenter d'autres versions de Linux, ainsi que Debian:
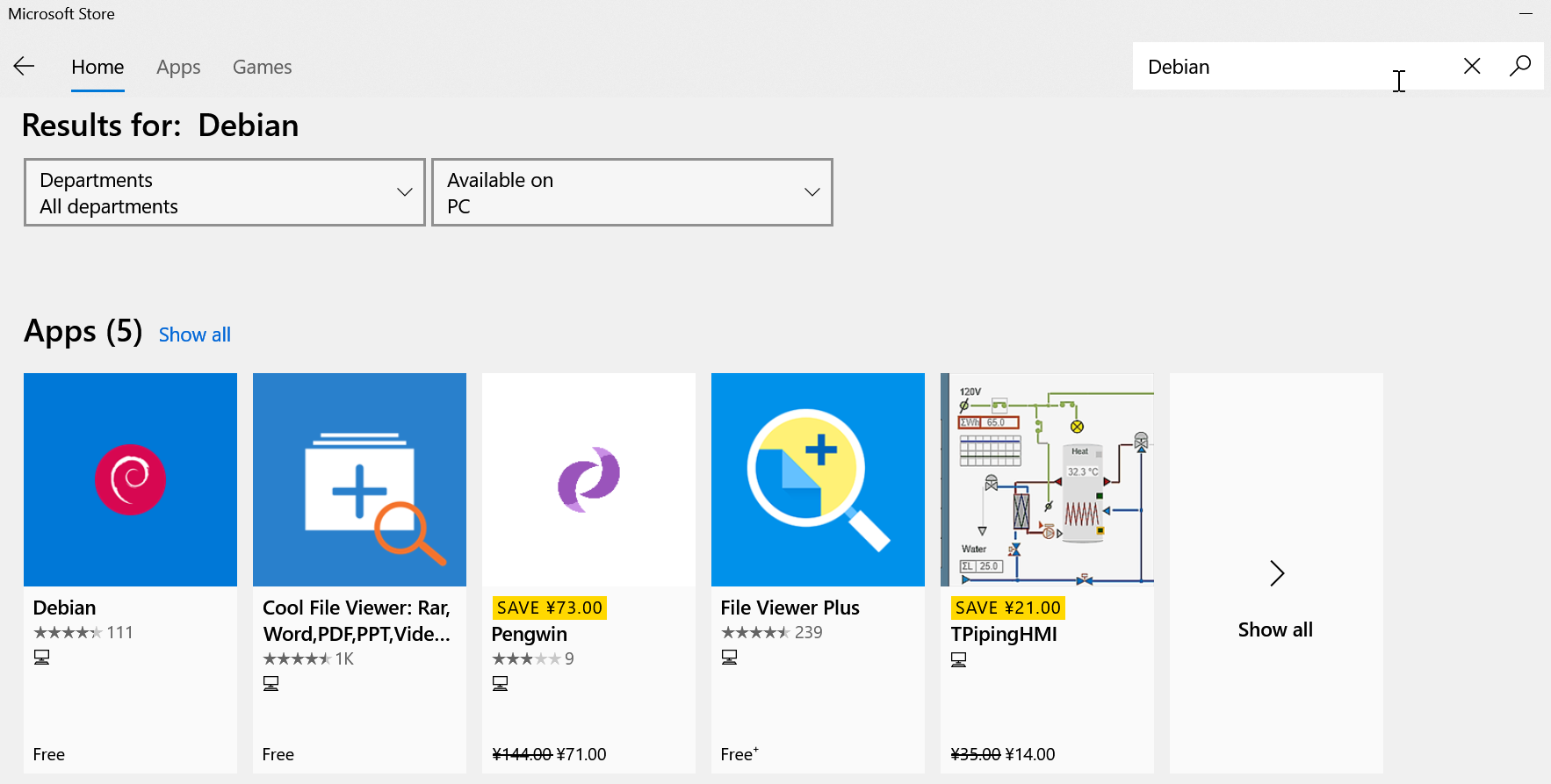
2. Activez les autorisations WSL
Après avoir installé la version WSL de Linux, vous devez également activer les autorisations WSL:
Ouvrez une autre fenêtre PowerShell avec «Exécuter en tant qu'administrateur».
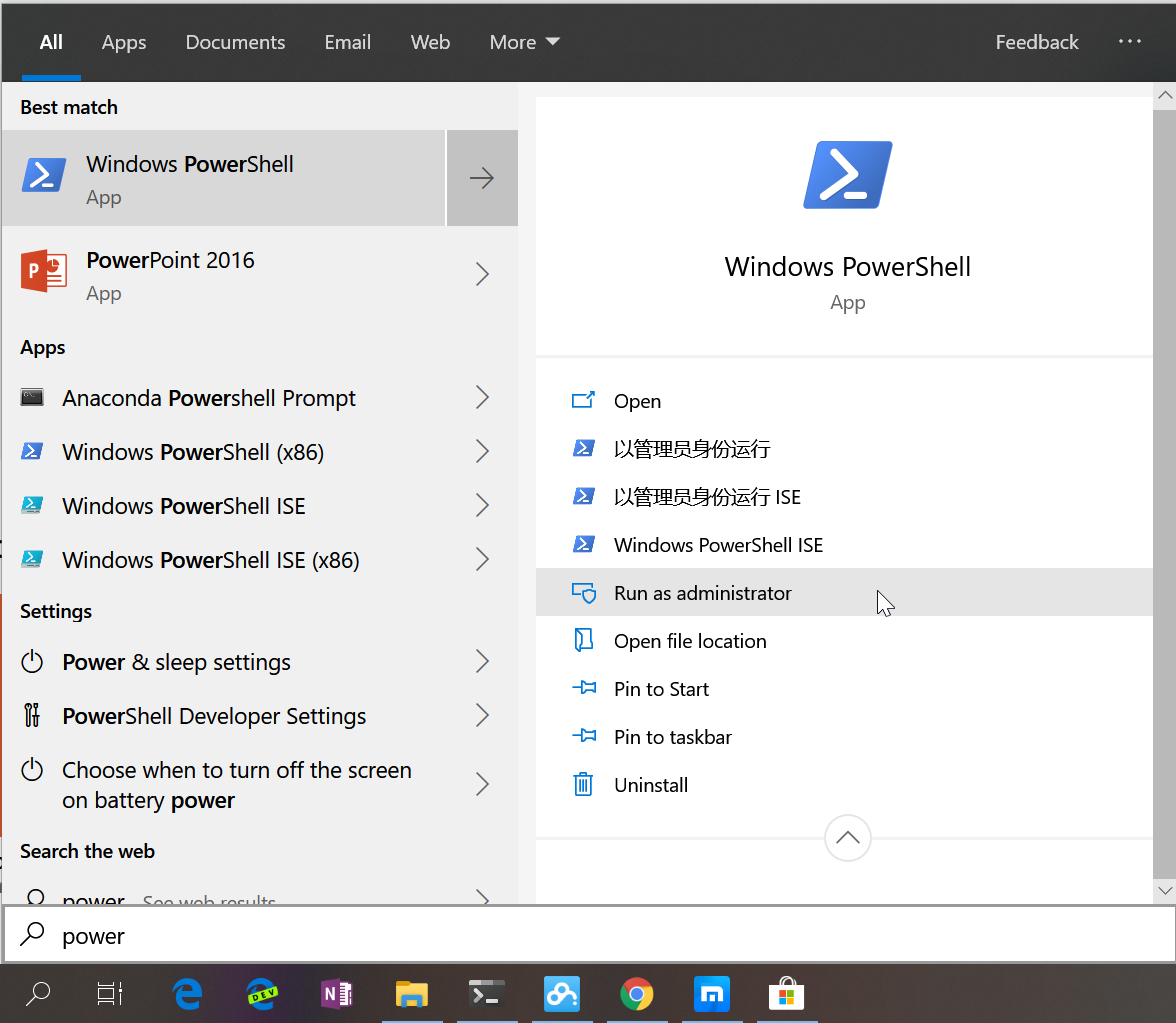
Entrez ensuite la commande suivante:
%LOCALAPPDATA%\packages\Microsoft.WindowsTerminal_8wekyb3d8bbwe\RoamingState

Une fois la commande terminée, vous pouvez exécuter la commande Linux dans le terminal intégré.
Entrez d'abord ubuntu dans cmd, prenez un peu de temps pour démarrer Ubuntu, définissez le nom d'utilisateur et le mot de passe.
Ensuite, vous pouvez jouer avec Ubuntu avec bonheur. Ci-dessous, j'ai entré quelques commandes courantes telles que ps , touch , ls etc., comme indiqué ci-dessous.
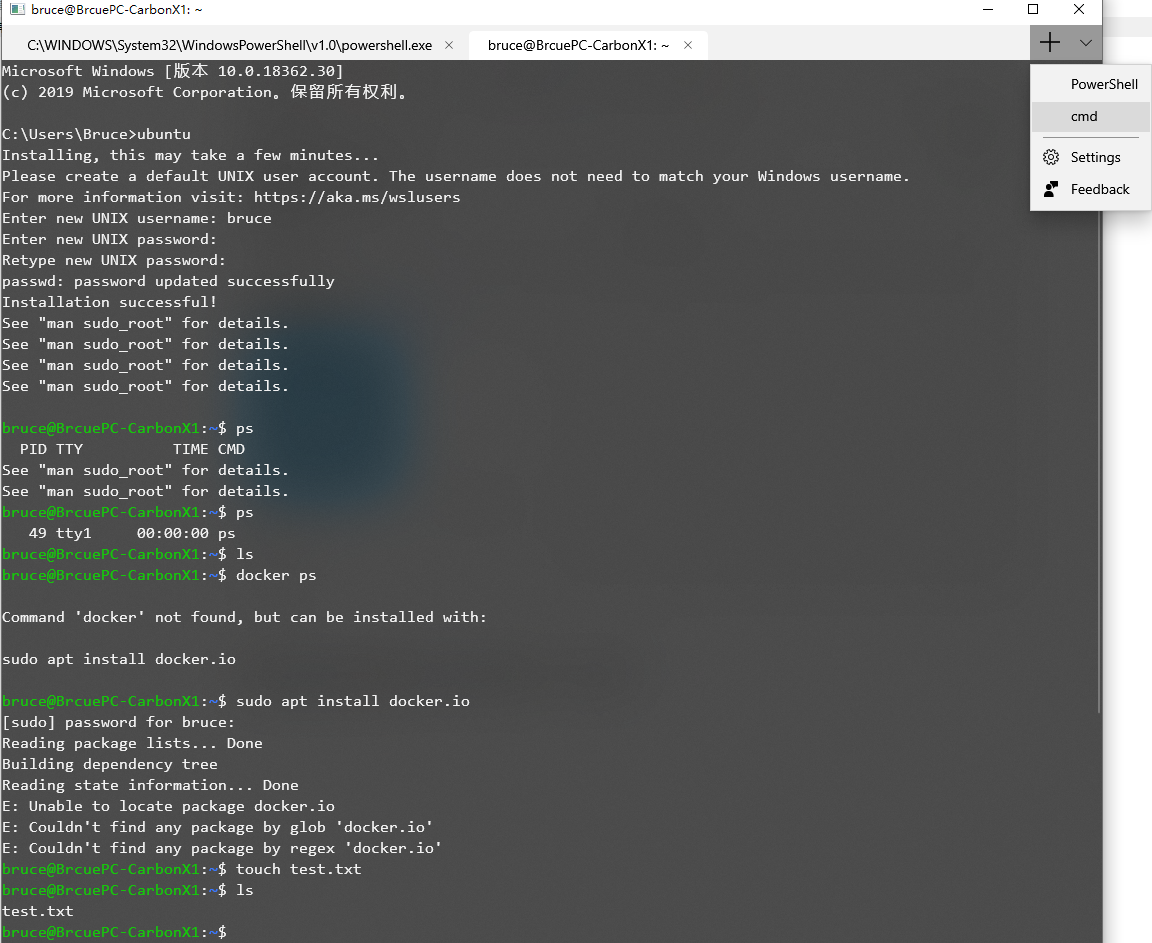
3. Modifier les paramètres
Cliquez sur "Paramètres" dans le coin supérieur droit de l'image ci-dessus, le fichier profile.json sera ouvert. Ensuite, à l'intérieur du mot "profiles" dans le fichier profile.json , ajoutez ci-dessous l'extrait de code.
"schemes": [
{
"name": "Campbell",
"foreground": "#A7B191",
"background": "#0C0C0C",
"colors": [
"#0C0C0C",
"#C50F1F",
"#13A10E",
"#C19C00",
"#0037DA",
"#881798",
"#3A96DD",
"#CCCCCC",
"#767676",
"#E74856",
"#16C60C",
"#F9F1A5",
"#3B78FF",
"#B4009E",
"#61D6D6",
"#F2F2F2"
]
}
Près du mot "schemes" dans le fichier profile.json , vous devez mettre à jour ci-dessous:
{
"guid": "{78e390db-1bff-4533-9d7c-20f53d8bafa1}",
"name": "WSL",
"colorscheme": "Campbell",
"historySize": 9001,
"snapOnInput": true,
"cursorColor": "#FFFFFF",
"cursorShape": "bar",
"commandline": "wsl ~",
"fontFace": "Consolas",
"fontSize": 12,
"acrylicOpacity": 0.75,
"useAcrylic": true,
"closeOnExit": false,
"padding": "0, 0, 0, 0"
}
Le fichier de configuration complet (profile.json) qui peut être obtenu ici .
En fait, le WSL ici est Ubuntu.
4. Ajouter des icônes à différents types d'onglets
Vous pouvez ajouter des icônes pour Tab à cet emplacement:
Enable-WindowsOptionalFeature -Online -FeatureName Microsoft-Windows-Subsystem-Linux
J'ai mis du PNG 32x32 dans ce dossier, puis dans profile.json je peux référencer la ressource image avec le chemin commençant par ms-appdata:// .
L'icône est disponible ici: Icônes
Remplacez ensuite le contenu du nouveau fichier profile-withIcons.json ci profile-withIcons.json dessous par les paramètres précédents. profile-withIcons.json
Après avoir terminé, le contenu du dossier est comme ceci:
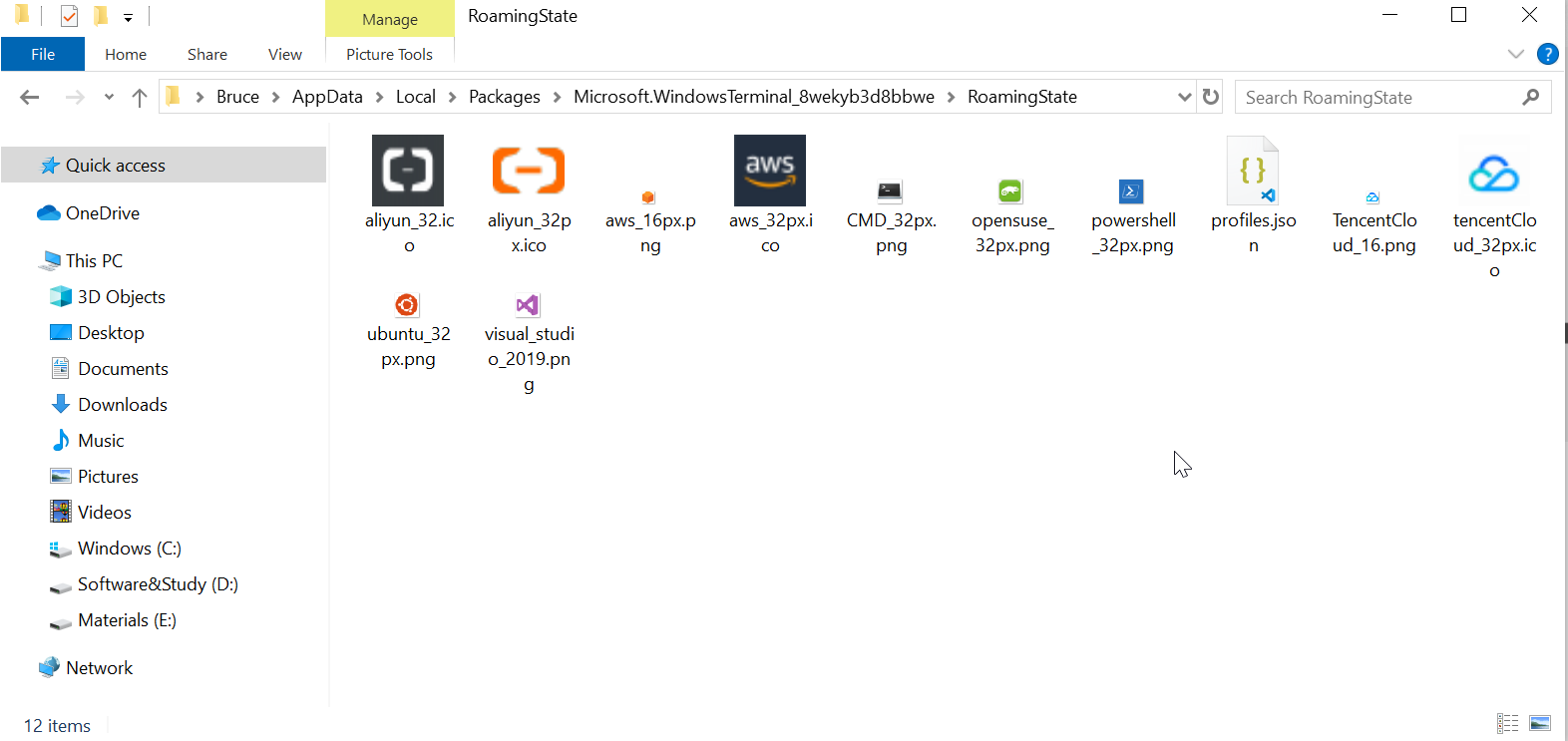
Le résultat final est:
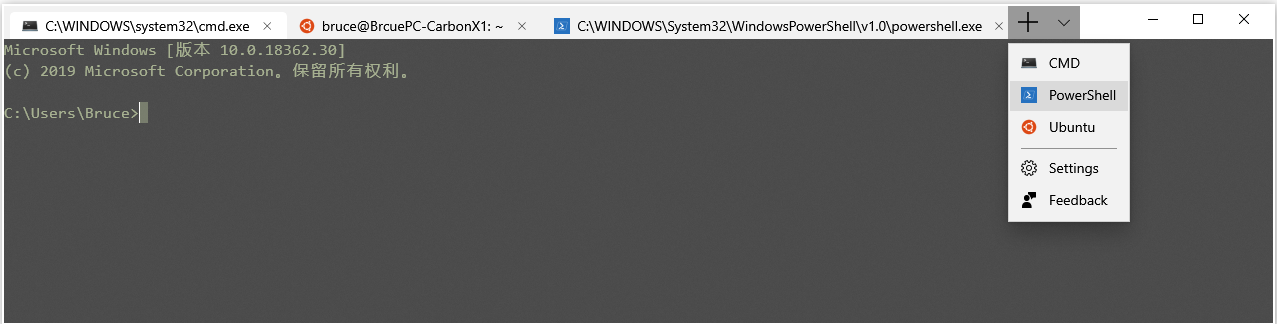
@Wayne Werner FYI.
Très complet! Agréable!
Le chemin correct pour une icône dans RoamingState est en fait: ms-appdata:///roaming/{filename}
@BravoYeung, merci pour la réponse détaillée .... mais comment trouver le guid?
@Psychozoic assurez-vous que vous avez attribué une chaîne GUID à chaque élément du fichier de profil et que chaque GUID est unique. Vous pouvez utiliser Visual Studio pour générer le GUID unique, pas besoin de le trouver ailleurs.
@BravoYeung j'ai trouvé que sur ce profile.json il n'est pas nécessaire de trouver guid dans le système. Tout nombre aléatoire fonctionnera (créé par format). donc, pas besoin d'utiliser un générateur du tout.
Ou installez simplement wsl2 et tapez wsl dans un cmd?
Bien que ma réponse soit hors-question (depuis la réponse de l'OP), j'ai trouvé cette question en cherchant à ajouter un profil Windows Terminal (WT) pour ma récente installation Ubuntu, car j'avais récemment réimagé mon ordinateur portable.
Mise à jour le 19/10/03: L'ordre d'installation n'a pas d'importance. Mon profil pour «ubuntu» apparaît après l'installation d'ubuntu, puis le lancement de l'instance ubuntu dans PowerShell et l'établissement de mon compte d'utilisateur et de mon mot de passe. ALORS Windows Terminal ajoute le profil de shell approprié pour WSL.
Cependant, il ne l'ajoute pas à la configuration principale. L'application du terminal récupère cette distribution est installée ailleurs
J'ai développé un outil pour peaufiner les configurations des terminaux ici:
Tweaker Terminal Windows 🚀⚡Il vous permet d'ajouter différents profils, donne aux sélecteurs de couleurs le choix des schémas de couleurs et fournit des options pour modifier chaque chose tout en appliquant les paramètres en direct.
vérifiez vos problèmes. cela ne fonctionne pas pour certains.
Le terminal Windows vous permet d'ouvrir les paramètres et d'y changer les choses. Si vous avez déjà installé ubuntu, cela devrait être une option pour définir le profil ubuntu comme configuration par défaut.
Copiez collez le guid pour ubuntu dans le defaultProfile et il lancera automatiquement WSL ubuntu au lieu de powershell par défaut.
La prémisse de la question a été entachée par l'erreur avec le GUID , car l'OP indique que l'exemple de code était en fait correct. Donc, la question pourrait être réinterprétée comme ...
guid - doit être unique. J'ai réussi à changer le dernier numéro pour chaque personnalisation.
commandline - La réponse de Bravo Yeung est un lien vers un exemple de fichier settings.json "commandline": "wsl ~"
Cette petite valeur est rendue possible en définissant une distribution par défaut : "La distribution WSL par défaut est celle qui s'exécute lorsque vous exécutez wsl sur une ligne de commande:"
wsl --setdefault <DistributionName>
Cependant , semble en commandline:wsl ne fonctionne pas avec startingDirectory . J'ai omis avec succès la commandline de commandline en faveur de source + startingDirectory :
// Make changes here to the cmd.exe profile.
"guid": "{long-guid-here}",
"hidden": false,
"name": "Debian",
"tabTitle" : "WSL (Debian)",
"source": "Windows.Terminal.Wsl",
"startingDirectory" : "C:\\Users\\myuser"
Voici un bon lien qui m'a permis de démarrer la première fois que j'ai installé Windows Terminal et personnalisé les paramètres, ajoutez facilement Anaconda Prompt au Windows Terminal pour améliorer la vie
Vous pouvez utiliser le tweaker de terminal Windows github.com/nateshmbhat/windows-terminal-tweaker pour configurer le terminal assez facilement.